It can be very useful to know how to blur your background in Microsoft Teams if you don’t want other team members to see your background. You can blur your background before or during a meeting in Microsoft Teams. Additionally, you can replace your background with any photo from your device.
You will learn how to blur your background in Microsoft Teams before and during a meeting in this guide. We’ll also answer some common questions about this topic.
Table of Contents
How to Blur the Background in Microsoft Teams Before a Meeting?
With this option, you will remain in focus, so you won’t be blurred along with your background. You will, however, be blurred if someone accidentally walks behind you.
Before joining a meeting, many Team users prefer to blur their background to feel more prepared. You will learn how to do it on different devices.
On Mac
Follow these steps to blur your background on a Mac before you start a meeting:
- Microsoft Teams will be launched.
- Join an existing meeting or start a new one.
- Under your video preview, click the person icon.
- The Blur setting can be found in the Background settings.
- Click here to join.
Alternatively, you can replace the background with any picture you want – but more on that later.
On Desktop
Follow these steps to blur your background in Microsoft Teams:
- On your desktop, open Microsoft Teams.
- Join a meeting or start a new one. A small window will show you a preview of yourself.
- At the bottom of the menu, click on the person icon. On the left side of your screen, you will find the background settings.
- Select the Blur option, which is the second picture.
- Go to Join now when your background is blurry.
You no longer need to worry about your background when joining or starting a meeting.
On Chromebook
The process of blurring your background on a Chromebook is relatively straightforward. There are a few simple steps you need to follow. Here’s how to do it:
- On your Chromebook, launch Microsoft Teams.
- Start a new meeting or join an existing one.
- You will see a pop-up window. Your background and self will be visible.
- Click on the person icon beneath your picture.
- Click on the Blur picture in the Background settings.
- Join now by clicking here.
I think that’s all there is to it. We’ll get to that later, but if you change your mind, you can unblur your background.
On Android
It is very easy to use the mobile app version of Microsoft Teams. Here’s how you can blur your background before starting a meeting on an Android device:
- Install the Microsoft Teams app on your Android device.
- Click on Meet at the bottom of the page.
- Select “Meet now” from the menu.
- Select the Start meeting option.
- At the top of your screen, click Background effects.
- Blur is the best choice.
- Click Done.
On iPhone
To blur your background before a meeting in Microsoft Teams on your iPhone, follow these steps:
- On your iPhone, launch the Microsoft Teams app.
- You can find the Meet option at the bottom of your screen.
- Select Start meeting from the Meet now option.
- In the bottom-right corner of your screen, tap the three dots.
- Choose Blur video to start the video.
- Click on the Join now button.
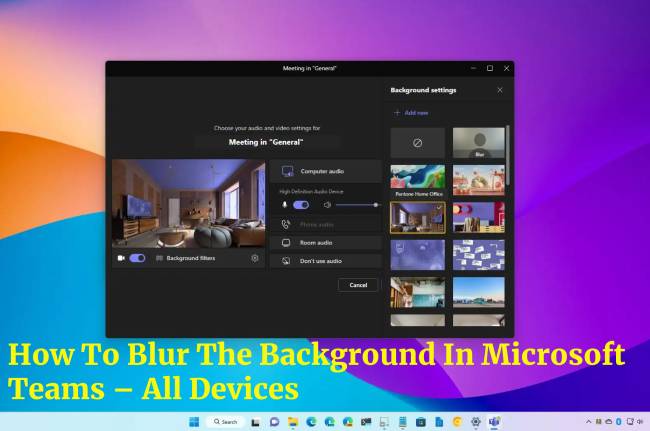
How to Blur the Background in Microsoft Teams During a Meeting?
While a meeting is already in progress, Microsoft Teams lets you blur the background. When something unexpected happens, and you don’t want others to see your background, this can be useful.
On different devices, we will show you how to blur the background during a meeting in Microsoft Teams.
On Mac
You can blur your background in Microsoft Teams on your Mac by following these steps:
- On your Mac, launch Microsoft Teams.
- Start a new meeting or join an existing one.
- Go to the bottom toolbar by hovering your cursor over the screen.
- On the toolbar, click the three dots.
- Select Show background effects.
- Go to the Blur option.
- To make sure everything is OK, click Preview, then click Apply.
On Desktop
You can blur your desktop background while the meeting is still going on by following these steps:
- Microsoft Teams should be open.
- You will see the bottom toolbar when you move your cursor across the screen.
- Click the three dots at the top of the toolbar.
- From the list of options, select Apply background effects.
- The Blur option can be found in the Background settings.
- Check if it works by selecting Preview.
- Click on Apply.
I think that’s all there is to it. If you wish, you can restore your previous background.
On Chromebook
Blurring your background during a Microsoft Teams meeting is even easier than before. You can do it on your Chromebook by following these steps:
- Microsoft Teams should be open.
- Create a new meeting or join one that has already begun.
- For the toolbar to appear, hover your cursor across the screen.
- In the bottom toolbar, click on the three dots.
- Show background effects should be selected.
- To see what it looks like, click Blur and then Preview.
- Apply your changes once you’re done.
Go to Show background effects and select None if you want to change your background back to how it was.
On Android
For Android users, follow these steps to blur your background in Microsoft Teams:
- Install the app on your phone.
- Make a call or have someone make a call to you.
- At the bottom of your screen, tap the three dots.
- Blur my background by selecting it.
On iPhone
Here’s how you can blur your background during a meeting on an iPhone:
- You can access Microsoft Teams on your iPhone by opening the app.
- Have someone call you or start a video chat.
- At the bottom of your screen, tap the three dots.
- Blur my background by selecting it.
That’s all there is to it! The background of your image has been blurred successfully.
Additional FAQs
Can You Customize Backgrounds in Microsoft Teams?
In addition to blurring your background in Microsoft Teams, you can also customize it. On a desktop, you would do it as follows:
1. Microsoft Teams should be open.
2. Let’s start a video chat.
3. Go to the toolbar by hovering your cursor over the screen.
4. The toolbar has three dots. Click on them.
5. Select Show background effects.
6. You can either choose one of Microsoft Teams’ backgrounds or upload your own.
7. If you want to upload one from your device, select Add new.
8. Select Preview and then Apply.
Follow these steps to customize your background in Microsoft Teams on your mobile device:
1. The app will be launched.
2. Go to More options during a video chat.
3. Choose Background effects from the menu.
4. Put a picture on your background or upload one from your phone.
5. Click Done.
Why Can’t I Blur My Background in Teams?
You may not be able to use the blur feature or customize your background on your device. Linux, for instance, does not support these two features. If you use optimized virtual desktop infrastructure (VDI), these features are also unavailable.
Make Your Microsoft Teams Background Presentable
Now you know how to blur your background in Microsoft Teams before and during a meeting. Additionally, you know how to upload pictures from your device and customize your background. Changing your background in Microsoft Teams can be very helpful, and it’s easy to do.
Do you have any experience blurring your background in Microsoft Teams? Have you used any of the methods outlined in this article? Feel free to share your thoughts in the comments section.
